前回で基本的な知識を説明しました。
ですのでいよいよレンタルサーバーの設定をしていきましょう。
ブログ開設:オススメはConoHa WING
レンタルサーバーでオススメなのは大手GMOグループが運営するコノハウィング(ConoHa WING)です。

オススメの理由は2点です。
①処理スピードが速い
2020年3月のGMO自社での測定において国内最速だったみたいです。サーバーの処理速度は操作性やSEOにおいても重要ですので、抑えておきたいです。
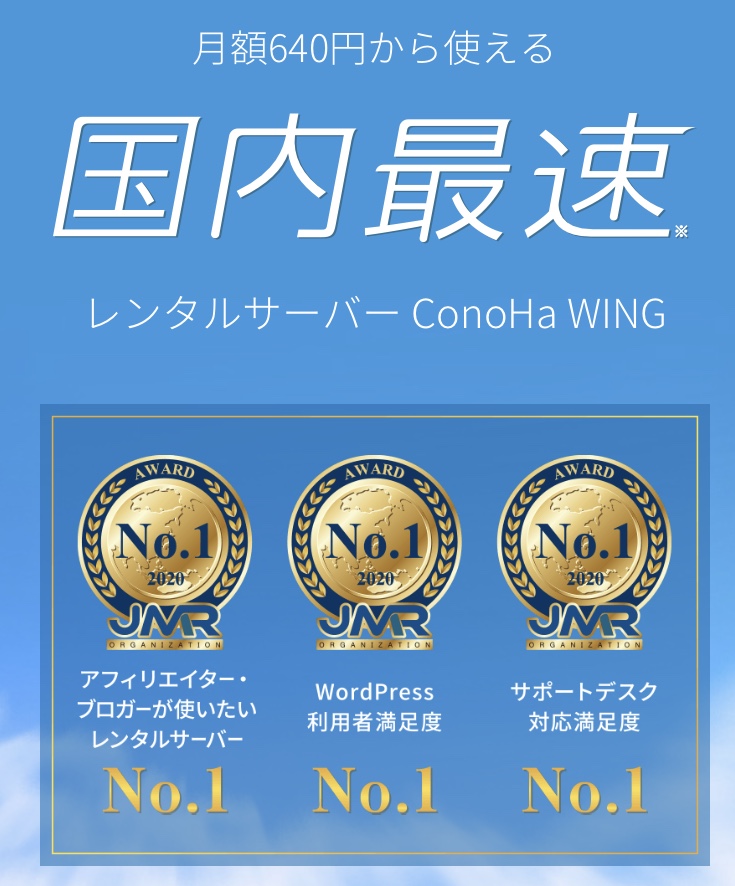
②お手頃価格
基本的に料金プランはベーシックプランでOKです。もし不具合が生じてきたら、後にプラン変更も柔軟にできます。契約期間等によって月の料金は変わりますが、最安640円/月〜利用可能なのは安いですね。WINGパックという長期プランもあり、月の支払いが大分抑えられる為、長い時間しっかり頑張るぞ!という意気込みも兼ねてこちらにしてみても良いと思います。
その他にも操作性も割と最近のサービスなので、わかりやすい仕様になっております。
値段にこだわるならこちらのレンタルサーバーもございます。
ブログ開設:設定していこう!
でしたら設定していきましょう!まずは下のリンクからコノハウィングのページに飛べますので押してみましょう。

①ConoHa WINGへの申し込み
連絡先入力、本人確認、支払い方法設定、料金プラン設定までは問題ないと思います。(ブログ目的であればベーシックプランでOK!期間はお好きなのをどうぞ!私はWINGパックの1年にしました!)
②初期ドメイン、サーバー名の設定
独自ドメインを取得するので、初期ドメインはなんでもOK!サーバー名は公開されないので自分の覚えやすいものにしましょう。
ここまで打ったら料金の確認が出てくるので確認し、追加をクリックして進みましょう。
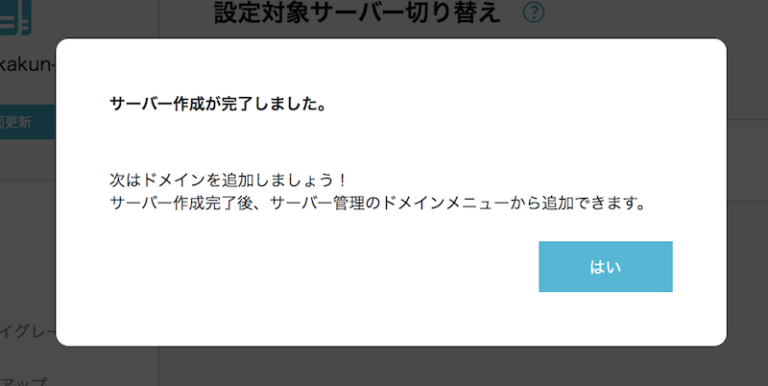
これでサーバー作成は完了です!次は独自ドメインを作成しましょう。
③独自ドメインの取得
WINGパック(長期プラン)で申し込みの方は無料でドメインも作成できます。
ドメインとはそのサイトの住所のようなものです。私のサイトだとhttps://rogataro.com/の赤字部分がドメインになります。
でしたら設定していきましょう。画面に出てきているポップアップのドメインを新規取得のボタンを押してください。
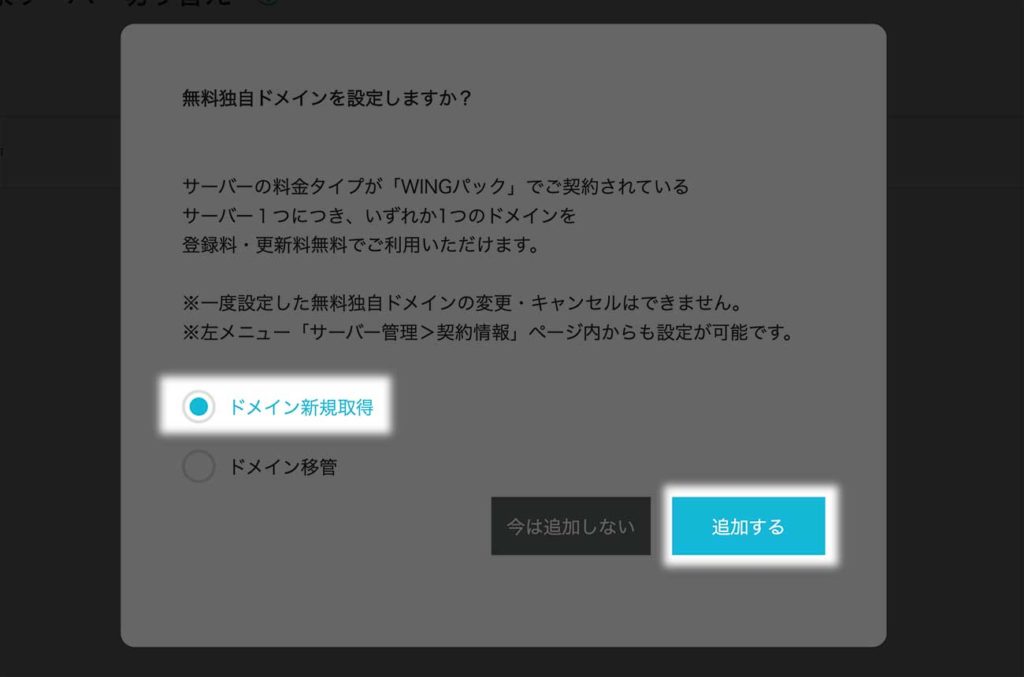
そしたらドメイン検索をする画面が出てくるので、そこで自分で使用したいドメイン名を打ってみましょう。
すると、「ドメイン+.com」「ドメイン+.shop」「ドメイン+.net」のようにたくさん出てきます。気に入ったものをカートに追加しましょう。
そしたら個人情報をローマ字で入力していってください。(住所の番地町村の入力ですが、番地→町名の流れで書いてください。)
そしたら次へをクリックし、確認画面をOKすると入力完了です。(Whois代行設定はデフォルトで設定済になってますが、しておくとプライバシー保護になりますので、設定済のままでOKです。)
ドメイン設定完了すると、ドメイン認証メールが送られてくるので、あとで構わないので認証してください。
④WordPressをインストール
ドメイン設定完了後、WordPress作成についてのポップアップが出てくると思うので、そのまま「作成する」をクリック!
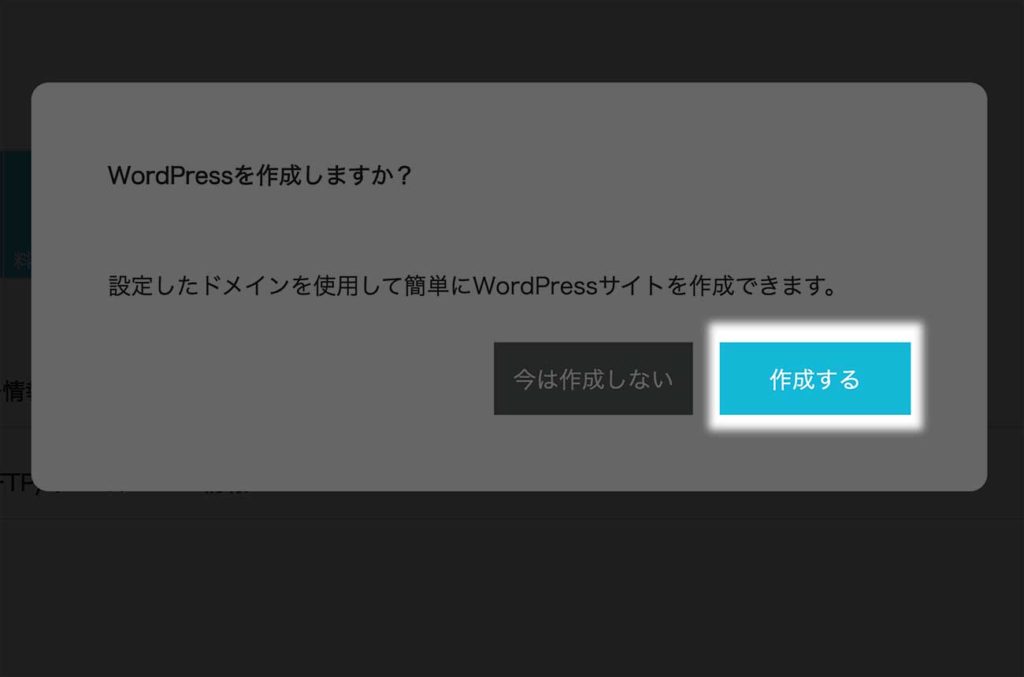
その後初期ドメインと独自ドメインを選ぶ画面があるので、独自ドメインを設定。
その後WordPressの設定を行なっていきます。
バージョンは新しいものを、wwwはなしをクリック。URLの入力欄は空欄でOKです!
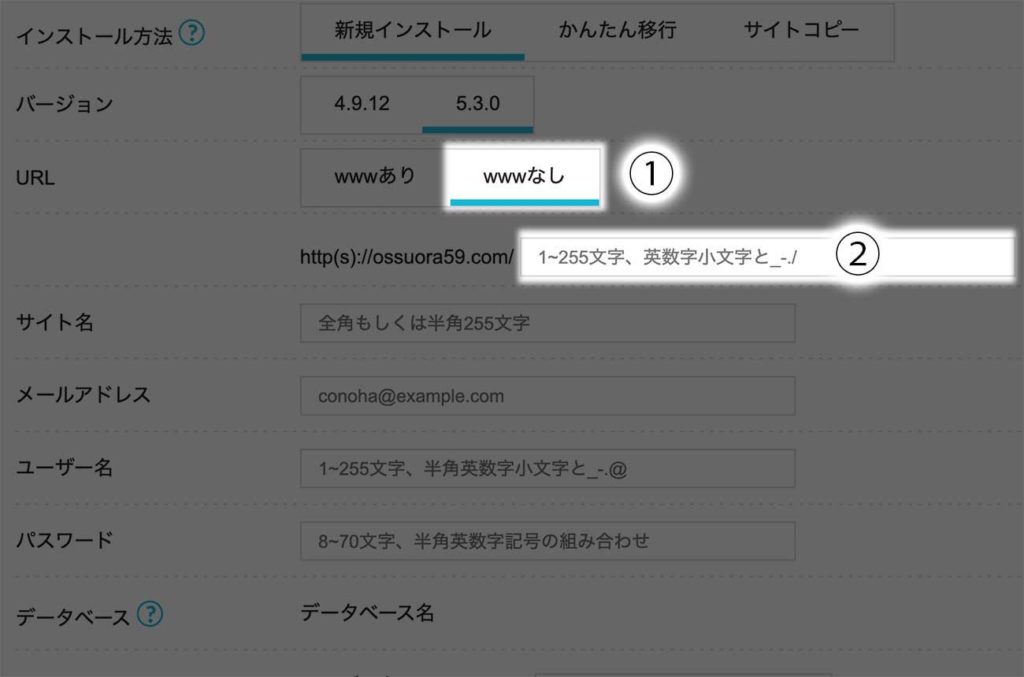
次はサイトの管理情報です。
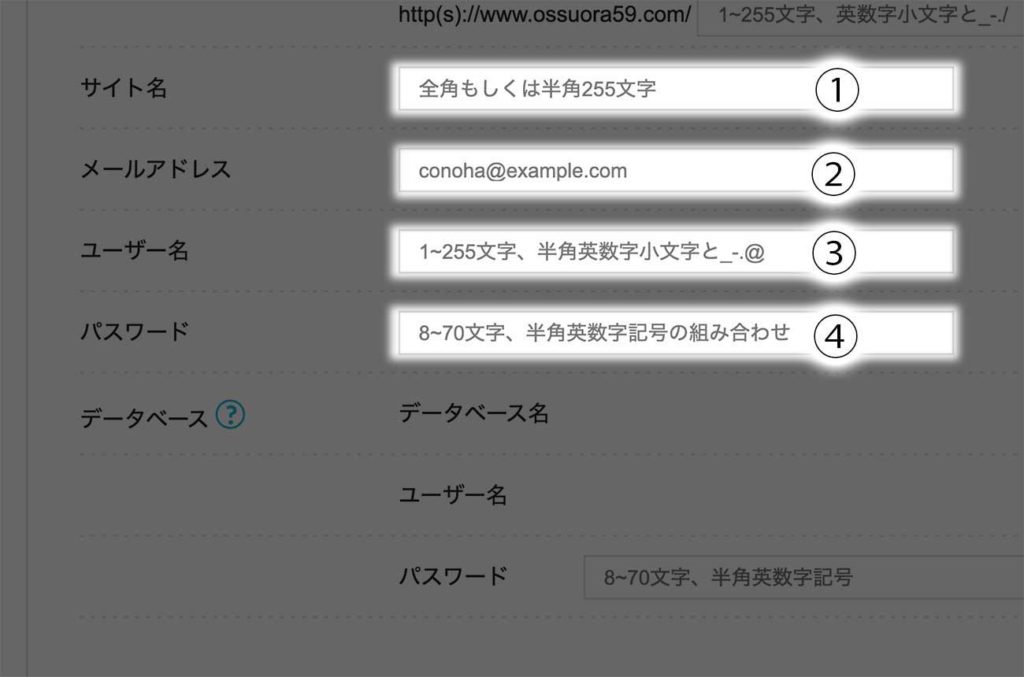
基本的には好きなように入力してもらえればOKなのですが、ユーザー名のみあとで変えられないので、要注意です。
データベースの入力はデータベース名とユーザー名に関してはそのまま入力されているものでOKです。パスワードはお好きなものをどうぞ!
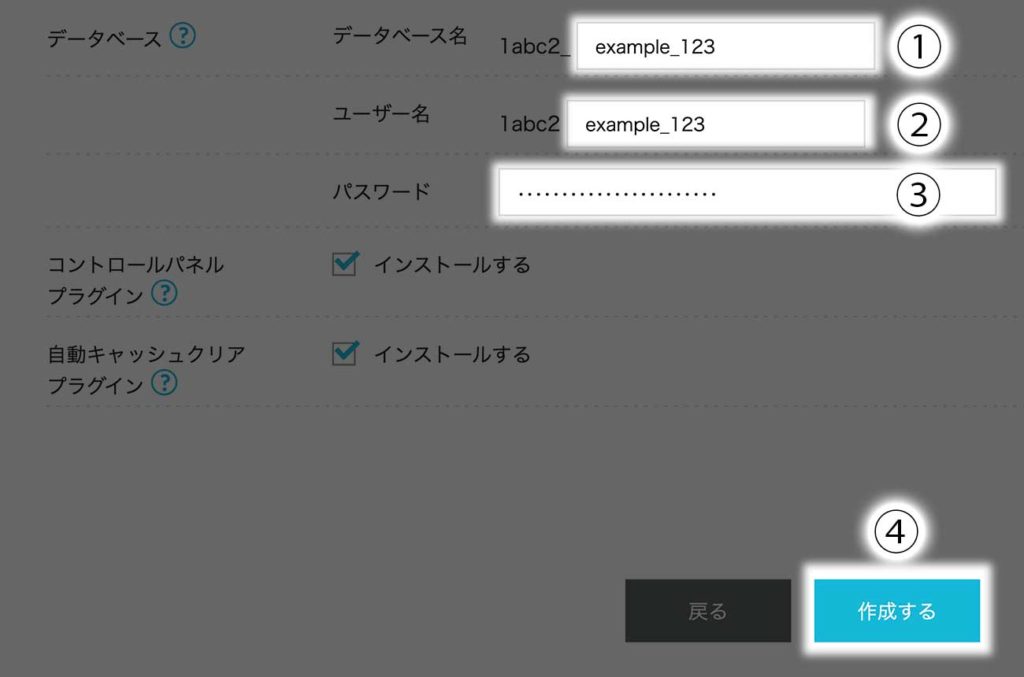
これで作成ボタンをクリックすればWordPressのインストール完成です。
⑤SSLの登録
SSLというのは情報保護のために必要です。SSL化するとhttp://→https://とURLが変わります。
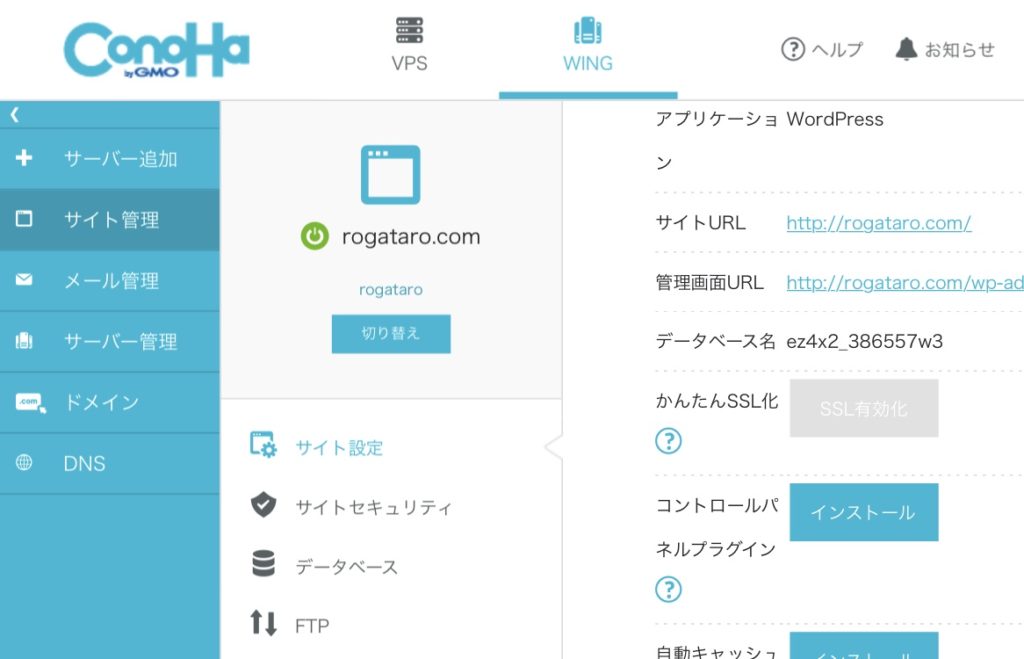
管理画面のWING→サイト管理→サイト設定の順にクリックし、そこでかんたんSSLをクリックしONにしてください。(下の画像はサイト管理ですが、この一個下のサイトセキュリティをクリックしてください。)
これでブログ開設は完了です!
ブログに入ったり、ブログの管理画面に入るには先ほどと一緒でWING→サイト管理→サイト設定の順にクリックするとみることができます。早速いじっていきましょう。
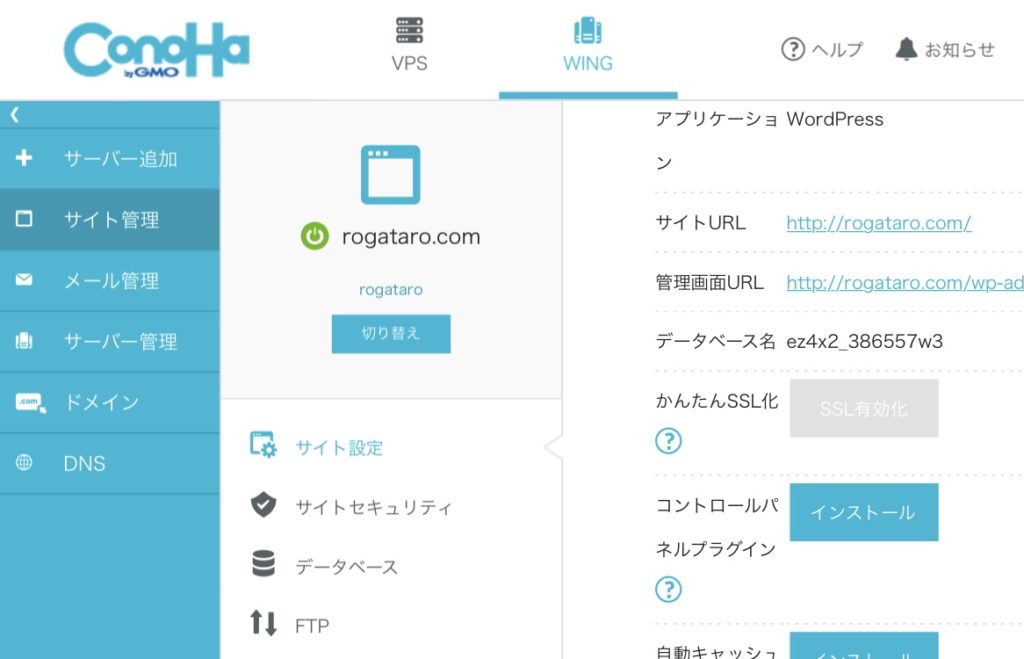



コメント